newRPL は HP 電卓ファンが作成したグラフ電卓の OS です。
この記事では、下の写真のようにグラフ電卓 HP 39gs(写真左)を newRPL 搭載電卓(写真右)に改造します。
見た目の悪い工作ですが、キーボードを本格的に書き換えるのは非常に大変なので、手間を最小限にする方向で改造しています。
最小限とは言え、この程度の改造でもそれなりに手間はかかります。
「HP 39gs 個人輸入体験記(China Post のせいで荷物が濡れてしまった)」 も合わせてご覧ください。
HP 39gs は旧ヒューレット・パッカード(HP)が2006年に発売した教育用グラフ電卓です。
しかし、すでにテキサス・インスツルメンツの TI-84 Plus(2004年発売)が教育用グラフ電卓において独占的な地位にあったため普及しませんでした。
HP 39gs は HP 電卓の特徴である
RPN
や
RPL
を一切搭載していません。
教育用途なので、難解な RPN や RPL を避けたのでしょう。
そのため、同時期の工学向けグラフ電卓
HP 50g
(2006年発売)とキー配置が大幅に異なっています。
HP 39gs はすでに生産終了となっていますが、数年前からインターネットで再度購入できるようになったのです。
詳細は
「HP 39gs 個人輸入体験記(China Post のせいで荷物が濡れてしまった)」
を参照してください。
HP 電卓ファンが作成したグラフ電卓用の OS です。
RPL言語を改良した newRPL言語を搭載しているので、そのような名称になったようです。
名前だけからすると言語環境のように思えますが、OS です。
そのため、電卓にインストールすると、表示と操作方法が完全に変化します。
2018年12月現在、newRPL に CAS(数式処理システム)は実装されていませんので、
HP 50g
の OS より機能は少なくなるでしょう。
その代わり、newRPL言語は RPL言語よりも高速に動作し、OS の GUI が一新されます。
ダウンロードページを見る限り、HP 39gs, HP 40gs, HP 50g, PC (Windows) に対応しているようです(2018年12月現在)。
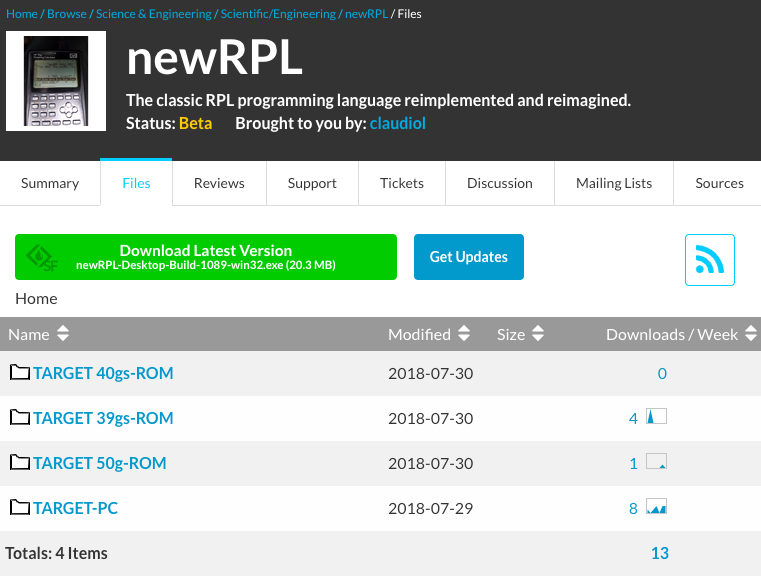
TARGET-PC は、newRPL Desktop という Windows版 newRPL と言えるものです。 エミュレーターと PC 接続ソフトを兼ねています。
そのエミュレーターは HP 50g に newRPL をインストールした状態を再現します。
PC-電卓間接続機能は今回は使いません。改造後に使うものだからです。
newRPL は本来
HP 50g
のために作られています。そのため、HP 50g の場合、キーの改造は不要です。
ただし、newRPL をインストールすることによって HP 50g の内蔵フラッシュメモリとRAMのデータは完全に消えてしまいます。
そのため、データのバックアップが必要です。正しく完全にバックアップしないと元に戻せなくなります。
普段使っている HP 50g で newRPL を試すことはお勧めできません。
newRPL を試す HP 50g を別に確保したいところですが、そう簡単にはいかないのです。
HP 50g は2015年に製造終了しており、2018年12月現在では貴重品になっています。
新品はほとんど売られておらず、あっても非常に高額です。
例えば、2018年12月8日に eBay で新品の HP 50g が55,000円程度(送料別)で売られているのを見かけました。
中古の HP 50g ならば eBay でもっと安く買えるでしょう。
しかし、中古品の場合、オークション形式で売られていることが多いので、筆者は相場が分かりません。
オークションが終了するまで価格が決定しないからです。しかし、HP 39gs よりも高額なのは間違いないようです。
そこで安く買える HP 39gs を改造する方が安くて済むと考えたのです。
しかし、難点があります。HP 39gs は、キー配置が HP 50g と大幅に異なります。
そのため、キーの改造が必須になります。
改造には
「HP 39gs 個人輸入体験記(China Post のせいで荷物が濡れてしまった)」
の2号機を使います。
2号機は汚れが多いので、清掃してみるとある程度汚れを落とすことができました。
| 清掃前 | 清掃後 |
|---|---|
|
|
|
|
|
|
|
|
|
いずれもウェットティッシュで清掃できました。ただし、簡単には落ちない汚ればかりでした。何度もこすって何とか落ちた感じです。
これらの汚れが何だったのかは不明です。
改造前に PC 接続ソフト(Conn3x)を Windows PC にインストールして、HP 39gs と PC の接続を確認します。
キーの改造をしてから PC と接続できなかったことが後から判明するとキーの改造が無駄になりますので、必ず確認しましょう。
USB ケーブルは
USB Type A - Mini B
のものを使って下さい(筆者は HP 50g 付属のケーブルを使いました)。
スマホの USB ケーブルは Micro B なので使えません。
筆者は Windows 7 (64bit版) PC を使用しました。
PC 接続ソフト(Conn3x)をインストールする前に HP USB Drivers をインストールして下さい。
HP USB Drivers (hpcalc.org)
PC接続ソフト(Conn3x Version 2.1 Build 1330)は以下のページからダウンロードできます。
HP Calculator Connectivity Kit (CONNX3) for HP39gs or HP40gs : Educalc.net
このページの
Download Conn3x
をクリックすると、ダウンロードできます。
ただし、私の Windows 7 (64bit) PC では以下の問題がありました。
インストールはインストーラーの指示通りにやればできるでしょう。
インストールするファイルパスはデフォルトのままにしましょう(たいてい C:¥Program Files (x86)¥Hewlett-Packard¥Conn3x になります)。
PC 接続ソフト(Conn3x)を起動します。
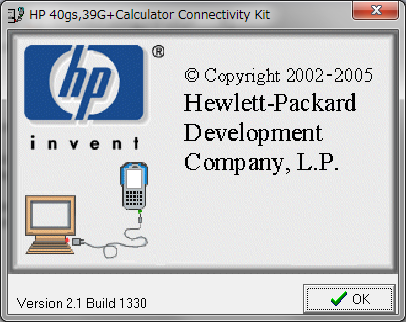
HP 39gs を接続していない状態だと、以下のような表示になります。
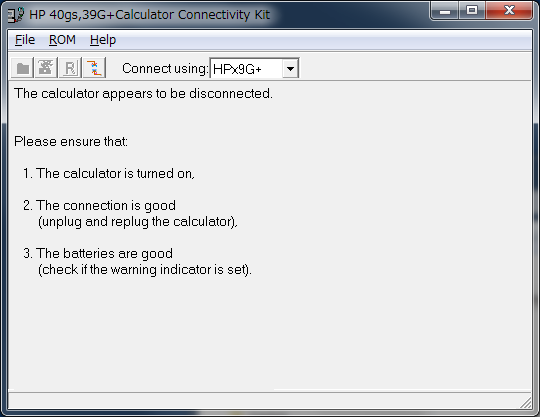
HP 39gs と PC を USB で接続すると、以下のように表示が変わります。

何故かデスクトップが表示されているので、ウィンドウの左のペインを操作して Conn3x がインストールされている場所を表示してあげれば良いかと思われます(たいてい C:¥Program Files (x86)¥Hewlett-Packard¥Conn3x になる)。

ここまで来ると USB 接続に問題はないでしょう。
ここまでできなかった場合、次の手順に進んではいけません。
キーの改造前に newRPL をインストールする方が無難と思われます。
キーの改造後に HP 39gs の不具合などで newRPL をインストールできなかった場合、キーの改造が無駄になってしまいます。
ただし、
newRPL のダウンロードページ
の
TARGET 39gs-ROM
を選択して、できるだけ新しい newRPL をダウンロードします。
筆者は newRPL-1089-firmware-39gs.bin をダウンロードしました。
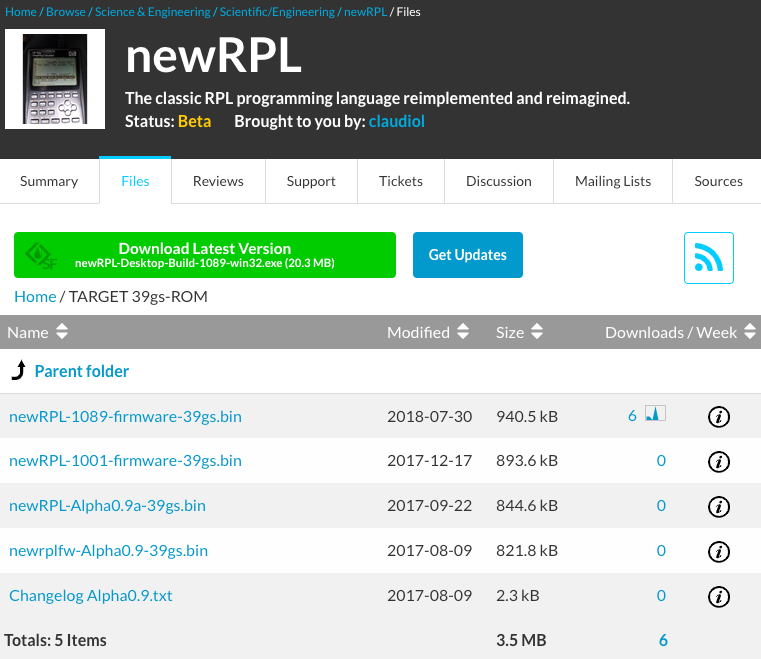
ダウンロードしたファイルは好きなところに置きましょう(そのファイルパスを覚えておく必要があります)。
ここで PC 接続ソフト(Conn3x)はすでに起動していて、HP 39gs と接続できているとします。
つまり下の写真のように前節の最後の状態になっているとします。

PC 接続ソフト(Conn3x)のウィンドウメニューの ROM を選択して、ダウンロード済みの newRPL のファイルを選択します。
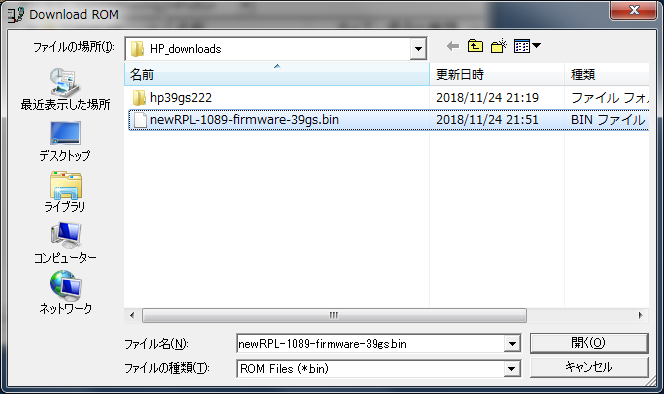
選択すると、以下のダイアログが登場して、OS 更新の方法が表示されます。
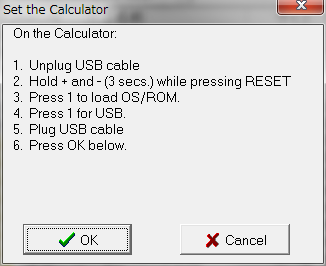
OS を更新するために HP 39gs から USB ケーブルを抜きます。
次に伸ばしたクリップが必要です。これを HP 39gs の背面にある RESET 穴(直径 1.2mm 程度)に挿入することになります。
|
|
|
HP 39gs の電源を切り、[+] キーと [-] キーを同時に押してから、RESET スイッチの穴に伸ばしたクリップを差し込みます。
クリップは強めに差し込む必要があるので、HP 39gs を壊さないようにして下さい。
その状態を3秒以上維持する必要があります。
クリップを抜いて、[+] キーと [-] キーを離して、以下の画面が出たら成功です(Boot/Self Test Mode)
このとき、電卓で設定したコントラスト調整が反映されず、コントラストの強い画面になります。
HP 39gs の [1] キーを押して UPDATE CODE を選択します。
さらに HP 39gs の [1] キーを押して USB を選択します(この場合、USBしか選択肢がない)
ここで HP 39gs と PC を USB ケーブルで再度接続します。
PC に戻って、下の画面で OK を押すと、OS の更新が始まります。
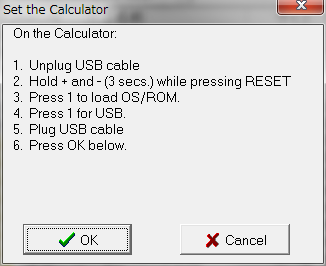
OS 更新中・・・
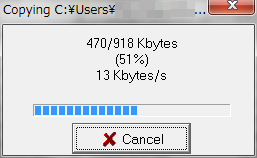
OS の更新が終わると、PC 接続ソフト(Conn3x)と HP 39gs の表示は以下のようになります。
PC 接続ソフト(Conn3x)は HP 39gs を接続していない状態になっているようです。
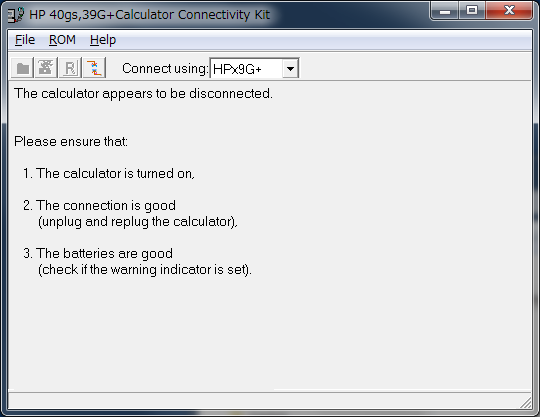
|
|
HP 39gs の表示を見る限り、ENTER を押せば作業が終わりそうです。
そこで HP 39gs を PC と接続したまま ENTER を押すと、以下のような画面になって HP 39gs がフリーズしました。
このままではいけないので、HP 39gs から USB ケーブルを外してから RESET 穴に伸ばしたクリップを入れて強めに押すと、newRPL が正常に起動しました。
上の画面の左下の Cont と表示されている場所の真下にあるキーを押すと、newRPL が動作します。
newRPL はデフォルトの液晶コントラスト設定が薄いようです。
このままでは液晶画面が見辛いので、[ON] キーを押しながら [+] キーを押して、液晶コントラストを濃くしました。
薄くしたいときは、[ON] キーを押しながら [-] キーを押します。
最小限の手間でできそうな方法を考えました。
これよりも簡単な方法は思いつきませんでした。これでもそれなりの手間はかかります。
筆者が実際に使ったものです。これらを推奨するわけではありません。
| 品種 | メーカー・品番 | 備考 |
|---|---|---|
| サーフェイサー | タミヤ ITEM 87096 サーフェイサー(ホワイト・40mlビン入り) | 新規購入(247円) |
| シンナー | タミヤ ITEM 87077 ラッカー溶剤 (250ml) | 新規購入(393円) |
| 筆セット | タミヤ ITEM 87067 モデリングブラシHF スタンダードセット | 新規購入(530円) |
| ラベル |
コクヨ KJ2115
[インクジェットプリンタ用紙ラベル 下地がかくせるタイプ A4 10枚] |
新規購入(660円) |
| 油性ペン | ゼブラ マッキー極細 4色(黒、赤、黄、青) | 黒以外新規購入(3本 281円) |
| ステンレス定規 | CONCISE ステンスケール 30cm CST-300 | 新規購入(702円) |
| ノギス | HARD HEAD 30218(10cm) | 古い |
| カッターナイフ | 3M スコッチ チタンコートカッター TI-CHS(刃長さ80mm) | |
| カッターマット | オルファ(OLFA) カッターマットA4 134B | |
| ピンセット | タミヤの先の細いピンセット | 古い。品番不明 |
| ピンセット | goot TS-10 | |
| ガラス容器 | ホリコシ STB60 スタックボール6CM | 新規購入(108円) |
| ティッシュペーパー | クリネックス | シンナーを含ませて筆の清掃などに使う |
| ゴミ袋 | コンビニなどの袋 |
新規購入した物品の合計額は、2,921 円でした。
シンナーや塗料がついたティッシュペーパーは臭うので、普段使っているゴミ箱に入れない方が良いでしょう。
ゴミ袋に入れるべきです。
下の写真はここで使用する材料と工具です。
シンナー(ラッカー溶剤)、サーフェイサー、ガラス容器、筆3本セットです。
ガラス容器は筆を洗うときにシンナー(ラッカー溶剤)を入れて使います。もっと大きいものにするべきでした。
筆は以下の写真のもの(平筆 No.2)しか使いませんでした。
下がサーフェイサーです。この工程の主役です。
サーフェイサーは塗装できるパテです。通常はプラモデルの表面の下地処理に使います。
今回の改造ではキートップを白くして文字を書き込めるようにするために使います。
何故サーフェイサーを使うのかというと、色の濃いプラスチックや色の濃い文字に白い塗料を塗ると、白い塗料の下が透けて見えてしまいます。
一方、サーフェイサーだと透けにくくなります(透けないわけではない)。
本当は文字を変更したいキートップの印刷を消去したかったのですが、シンナーで消去できませんでした。
紙やすりで削ると粉が出ます。粉末が電卓に入る可能性が高いので、あきらめました。
サーフェイサーを塗る作業は、新聞紙などを敷いたところで作業する方が良いでしょう。
文字を変更したいキートップにだけサーフェイサーを塗ります。
サーフェイサーを塗るのは初体験なので、試行錯誤してしまってムラができてしまいました。
1回目の塗布から10時間以上乾燥させました。さらに2回目の塗布を行って5時間以上乾燥させました。
|
|
|
サーフェイサーの厚みにムラがあったり、文字が多少透けていますが、今回の改造ではこれで十分です。
今回は綺麗に作ることが目的ではありません。
下の写真はラベルを切るのに使った道具とラベルです。
|
|
|
道具はステンレス定規、カッターマット、カッターナイフ、ノギスです。
ラベルは「下地がかくせるタイプ」なので、HP 39gs のパネルに印刷された文字が透けて見えることはありません。
ラベルを切断する幅は 3.5mm にしました。
しかし、正確に 3.5mm 幅に切るのは工夫が必要です。
私はノギスを使ってこれを実現しました。
最初にノギスを 3.5mm に合わせます。正確に合わせる必要があります(左の写真)。
すると、ノギスのデプスバーが 3.5mm 飛び出します(右の写真)。
|
|
|
カッターマットの上にラベルを置いて切ります。
下の写真のようにデプスバーを使ってラベルの端とステンレス定規の距離を 3.5mm にします。
ラベルの両端を正確に合わせる必要があります。
これをカッターで正確に切ります。集中力と加工能力が試されます。
ラベルの幅が 210mm なので、210mm × 3.5mm となります。意外と正確に切れました。
下のようにラベルをキーボードの谷間に置いてみました。キーの上の隙間を埋めない幅に切っています。
キーを押したときにキーが隙間に倒れこむからです。
私はこれを5本作っておりました。実際に使用したのは3本だけでしたが、失敗などに備えるべきでしょう。
このラベルは裏面が灰色になっていて、ラベルの下が透けにくくなっています。
ラベルを適切な長さに切って HP 39gs に貼ります。
参考までに最も長いラベルの長さは 70mm でした。
キーの上の隙間を埋めないように正確に貼る必要があります。
下のように2本の精密ピンセットを使わないと正確な位置決めをして貼るのは困難です。
全て貼ると下のようになります。
これが最後の工程になります。しかし、ミスをしないようにする必要があります。
特にキートップでミスをすると大変なことになります。
シンナーでキートップのサーフェイサーを剥がして、もう一度サーフェイサーを塗ることになります。
そのとき、ラベルを汚したらラベルも貼り直す必要があります。
幸い筆者はそのようなことをしなくて済みました。
筆者は文字の書き込みにマッキー極細を使いました。
しかし、マッキーの極細でも太く感じるくらいでした。
それくらいキートップやラベルが狭いのです。
newRPL Desktop (Windows版 newRPL) のキーボードの写真を見ながら書きましたが、HP 50g を模しているので、色を変更する必要があります。
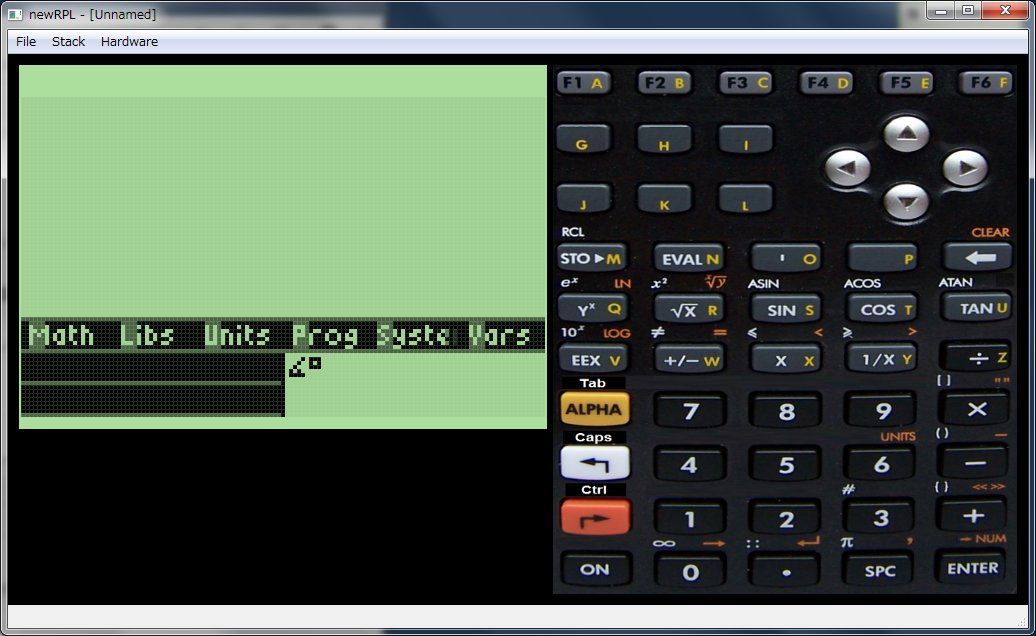
HP 50g の場合、左シフトで呼び出される機能は白い文字です。HP 39gs の場合、白いサーフェイサーや白いラベルの上に書くので、青に変更しました。
ただし、Tab、Caps、Ctrl は左シフトで呼び出す機能ではないようなので、黒字にしています。
HP 50g の右シフトで呼び出す機能はオレンジ色ですが、筆者は赤に変えました。その方が見やすいと思ったからです。
全て書き込んだら以下のようになりました。
綺麗に書くよりもミスをしないように書くようにしました。
ほとんどマッキーの「極細」を使っています。
右シフトと左シフトの部分だけマッキーの「細」を使いました。
黄色の文字は写真で見るよりも色が薄くて思ったよりも見辛く感じます。
これで完成です。見た目はよくないのですが、newRPL を使う目的だけなら十分でしょう。
|
|
|
前述のようにこの改造のために新規購入した物品は 2,921 円しました(HP 39gs を除く)。
筆者の場合、それら以外の工具はすでに持っていたので、これだけで済んでいます。
工具をほとんど持っていない人だとさらに費用がかかります。
筆者は HP 39gs を2台購入したのですが、ここでは HP 39gs を1台だけ買ったと仮定します。
1台だけ買った場合、購入費用は本体(US $14.39)+送料(US $5)=合計(US $19.39)です。
筆者が HP 39gs を買った時の UFJ-VISA の換算レート(US $1 = 116.544円)で 2,259 円です。
新規購入した物品を合わせると、1台のために 5,180 円かかったことになります。
しかし、2台以上作ることがあれば、新規購入した物品を使いまわしできるので、1台あたりのコストは低下します。
思ったほど安くない気もします。さらに手間も考えると改造した価値があったかどうかは微妙です。
newRPL 電卓が手に入ったものの見た目は良くありません。
改造という経験も手に入ったのですが、価値のある経験だったのかどうかは自分でも分かりません。
eBay で素直に HP 50g を買っても良かったかもしれません。
HP 39gs より高価でもキーを改造する必要はありません。
問題は出品者が本当に正常に動作する HP 50g を売ってくれるかどうかです。
出品者の説明より状態の悪いものを送付される可能性もあります。
HP 39gs を eBay で買ってキーを改造するにしても、HP 50g を eBay から中古で買うにしても何らかのリスクはあると思います。
結局のところ、そこまでして newRPL を触ってみたいかどうかということになるのでしょう。
前述のように Windows で newRPL のエミュレーター(newRPL Desktop)を使えますので、HP 39gs や HP 50g を買う前に操作を試すことはできます。
しかし、マウスで電卓を操作するのは使い難く、筆者としてはエミュレーターで newRPL を本格的に使う気にはなれませんでした。
そういう意味では newRPL 電卓の実機が手に入ったのは嬉しいことです。