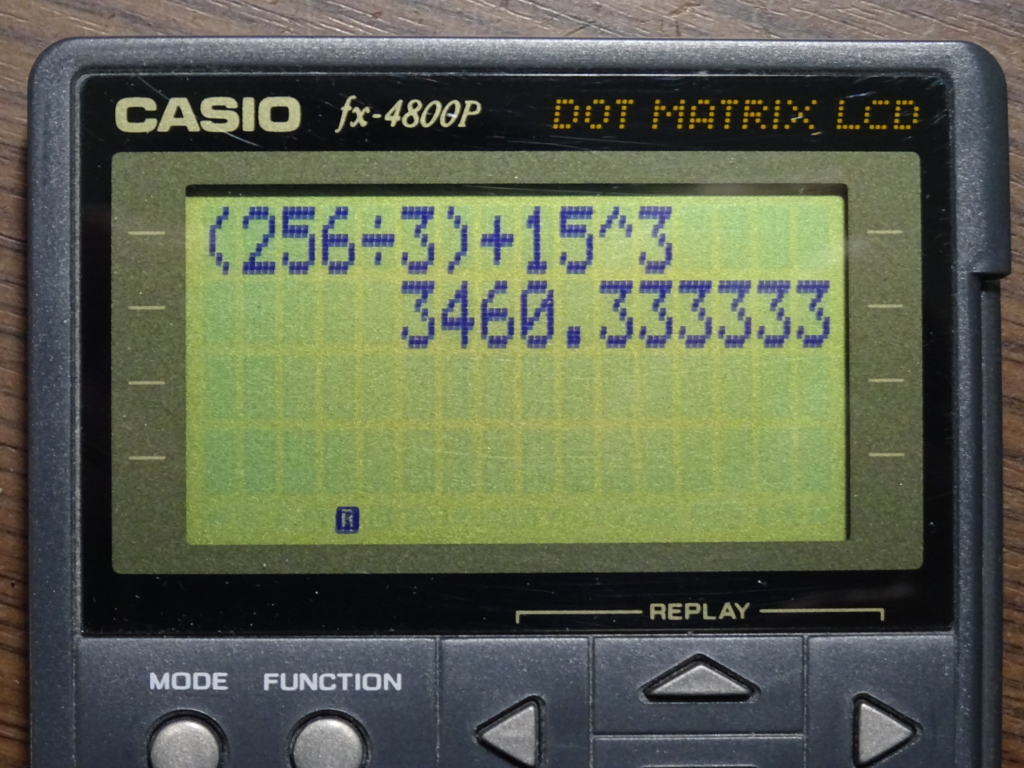
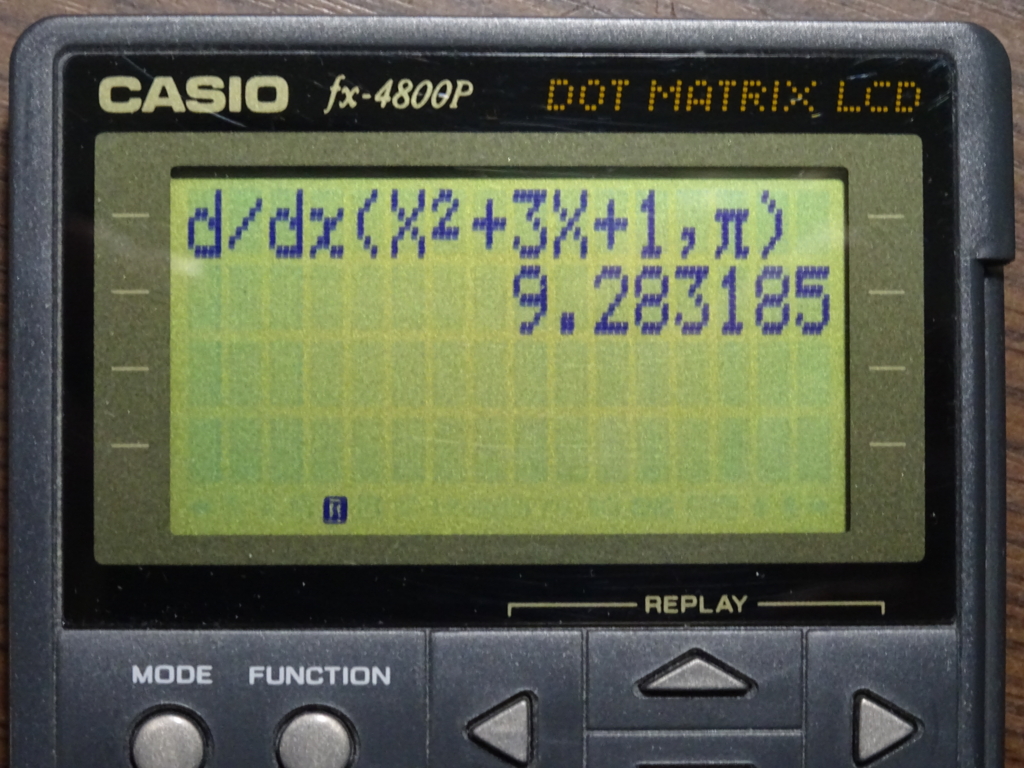
今まで書いてきたRPNとRPL関係の記事はマニアックだったので、今回は
教科書表示関数電卓
の便利さについて紹介したいと思います。
特にその中で最も安いと思われる
CASIO fx-375ES
を取り上げます。Amazonで1,600円程度で買えます(2017年3月現在)。
家庭用電卓や実務電卓しか使ったことがない人に是非使ってみてほしい電卓です。
目次
「教科書表示関数電卓」とは英語の"Textbook display scientific calculator"を元にした私の訳語で教科書の数式と同じように入力/出力表示できる電卓のことです(scientific calculator=関数電卓です。直訳の「科学計算用電卓」という言い方は日本のメーカーはほとんど使っていません)。
(注意) TI-89 Titanium のように入力が電卓的なのに出力だけ教科書表示という紛らわしいものもまだ売られています。
実は「教科書表示」という言葉については電卓メーカー毎に固有の名称があって統一されていません(後述)。電卓マニアはみんな困っていると思われます。
1980年代から数式通り入力できる電卓はあったのですが、電卓特有の表記方法でした。
下図はCASIO fx-4800Pという1996年に購入した古い関数電卓の表示です(微積分の記号が登場しますが、この記事では微積分を扱いません。ただの表示例です)。
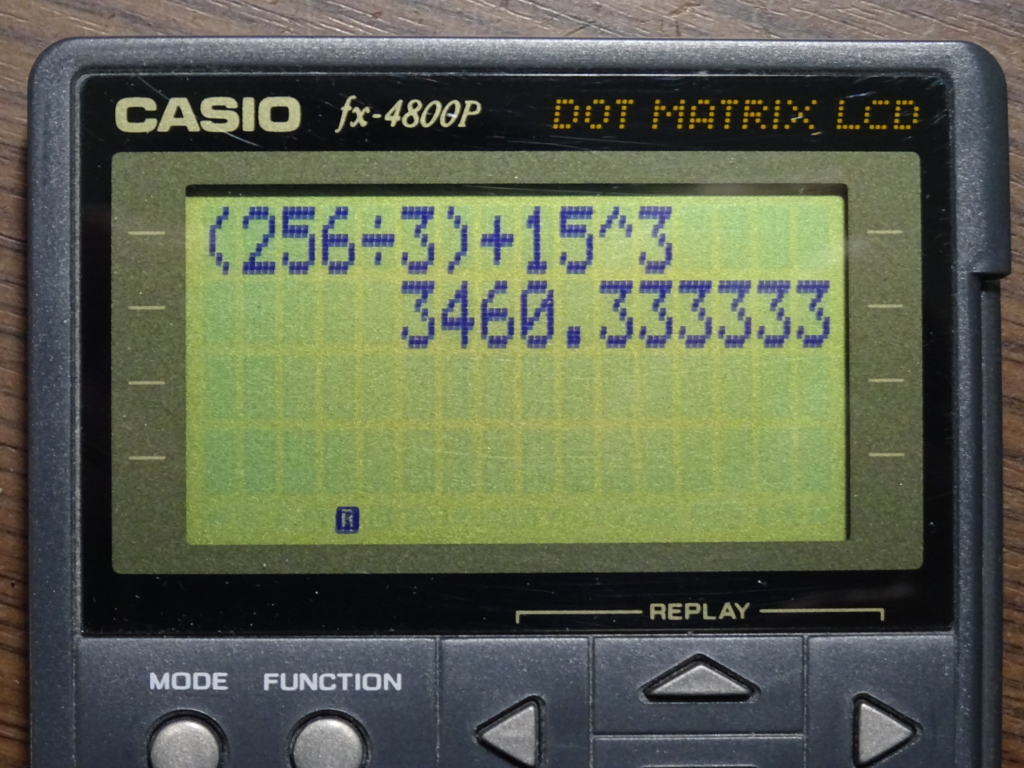
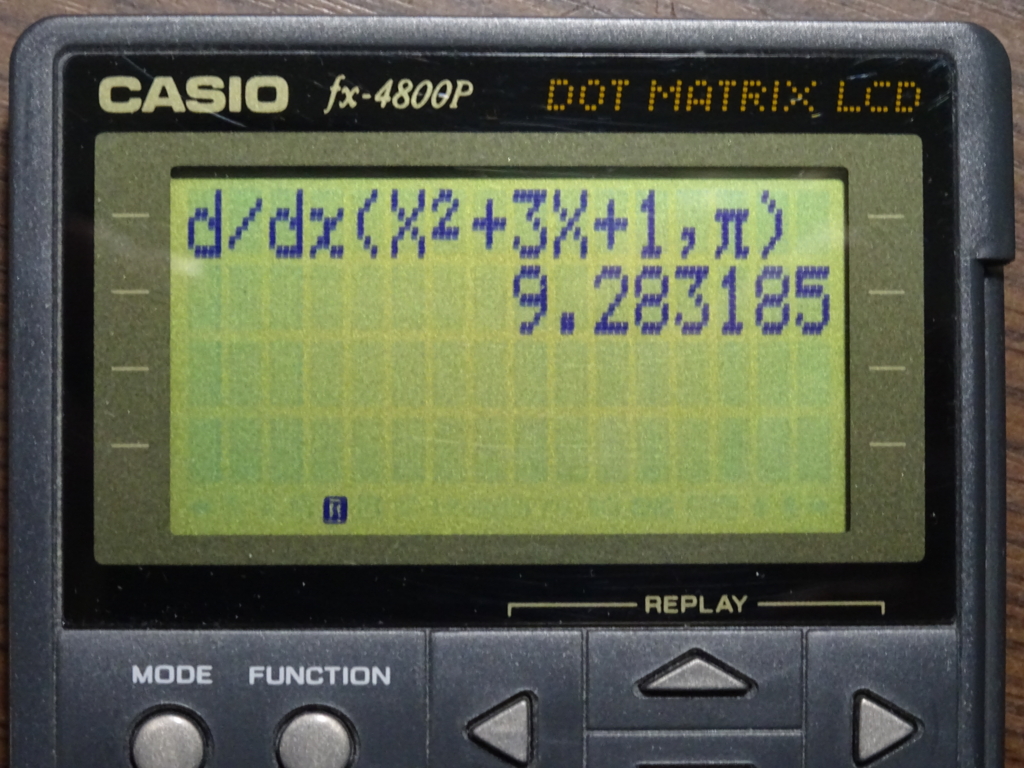
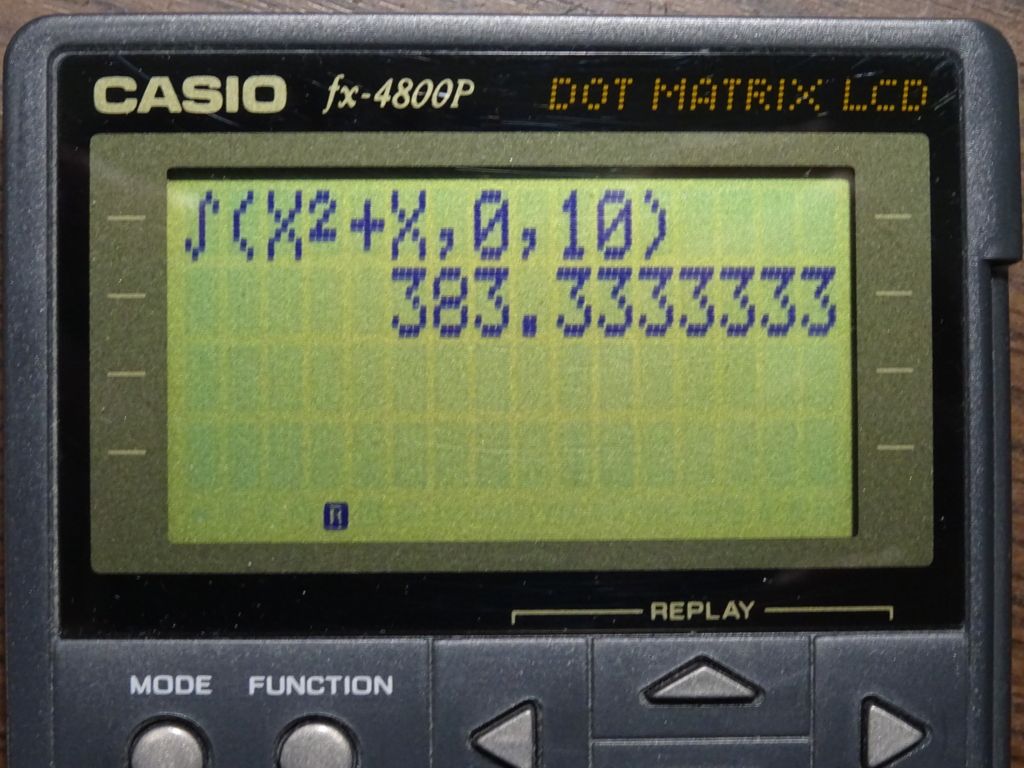
上のfx-4800Pの場合、数式通りと言っても表示がかなり電卓的です。
CASIOはこの方式を「
ライン表示
」と言っています(fx-375ES説明書より)。
SHARPは「
LINEエディター
」(EL-5160J説明書より)、
Canonは「
ラインビュー
」(F-789SG説明書より)です。
CASIO fx-375ESの場合、数式を教科書のように表示・入力できます。
下の写真を見て下さい。上のfx-4800Pと同じ意味の数式をfx-375ESは教科書そのままに入力・表示できるのです。
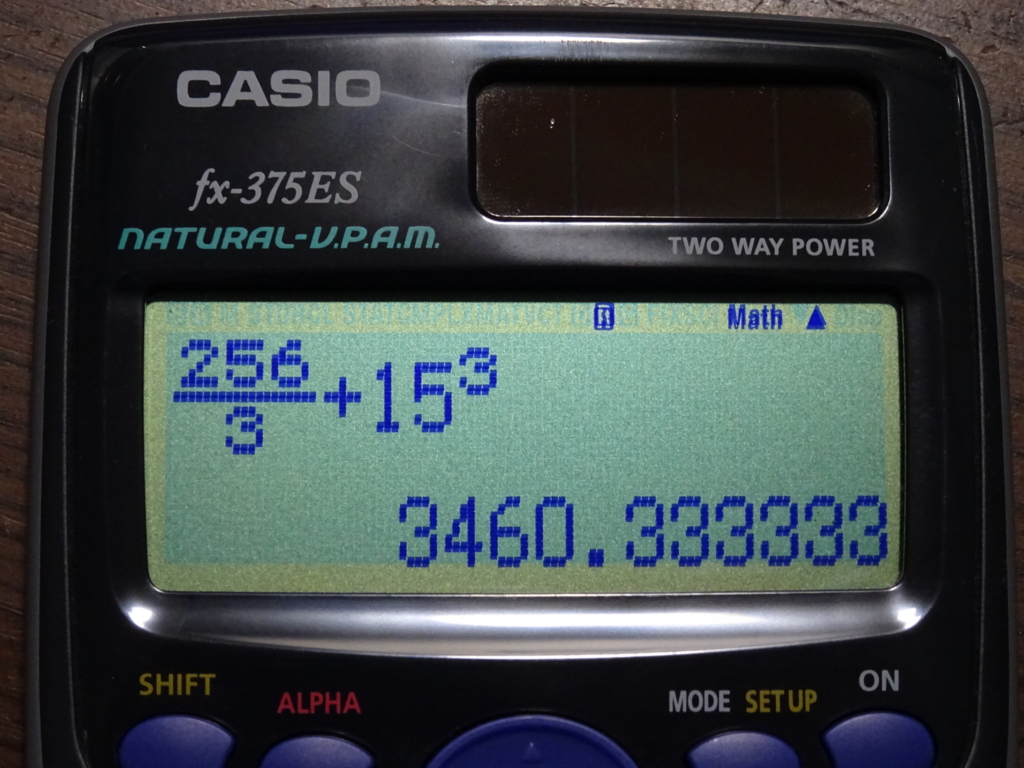
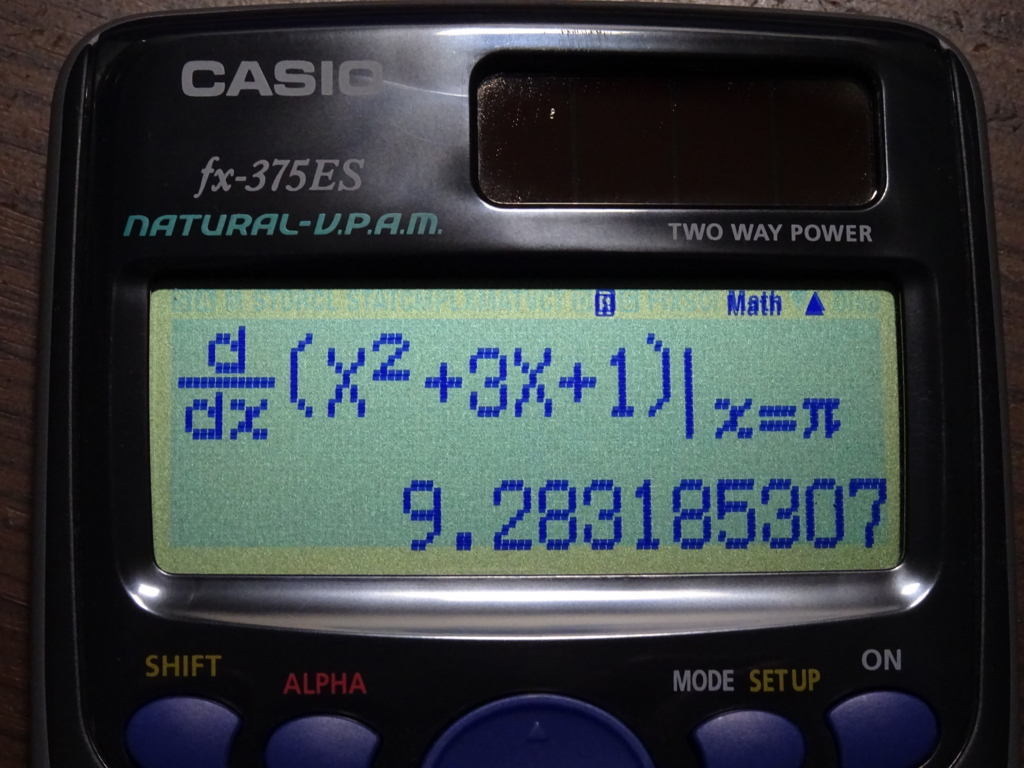
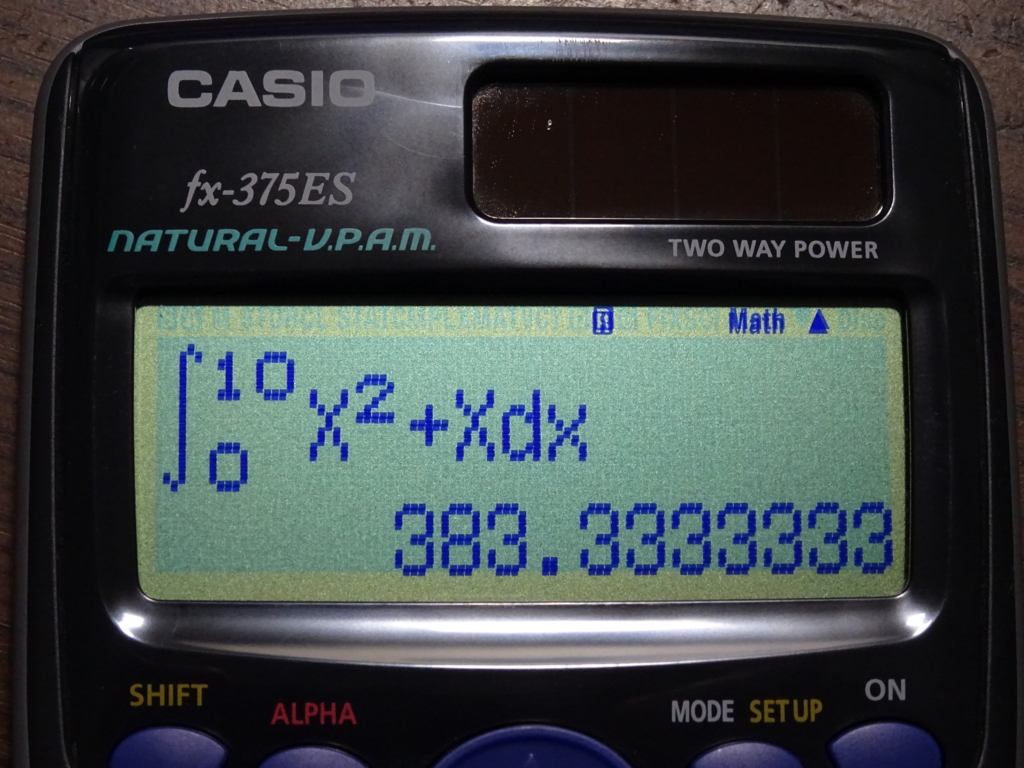
前述のfx-4800Pと比べてfx-375ESの方が遥かに自然な表示になっています。
困ったことに日本語だと「教科書表示」の一般名称がありません。
CASIOはこの表示方式を「
数学自然表示
」または「
自然表示
」と称しています(fx-375ES説明書より)。
SHARPは「
W-VIEWエディター
」(EL-5160J説明書より)、
Canonは「
教科書ビュー
」(F-789SG説明書より)です。
英語だと"
Textbook display
"(教科書表示)と非常に明解な一般名称があります。
私は英語を直訳して「
教科書表示
」ということにしています。その方が汎用性がありますし、英語と意味が一致できます。
ただし、英語でもその
表示技術
に関しては各社毎に名称が異なります。
ヒューレット・パッカードは"
Equation Writer
"
テキサス・インスツルメンツは"
MathPrint
"
CASIOは"
Natural Textbook Display
"
SHARPは関数電卓で"
WriteView
"、グラフ電卓で"
Equation Editor
"です。
Canonに関してはよく分かりませんでした。
家庭用電卓や実務電卓だと数式の入力ができません。しかも何を入力したのか後で確認することができません。
しかし、教科書表示関数電卓なら数件ですが、履歴を残せます(履歴が何個残せるかは数式の複雑さによります)。さらに履歴に残った数式を再利用することもできます(ただし、fx-375ESの場合、電源OFFで履歴が消えます)。
電卓は単純に合計するときにしか使わないから家庭用電卓や実務電卓で十分という人もいるかもしれませんが、合計する値がそれほど多くないなら教科書表示関数電卓の場合、一つの式として計算できます。
例えば、fx-375ESだと一度に99byteまで式を入力できます。99byteの場合、四則演算(+-×÷)しか使わないなら99文字まで入力できます(四則演算以外の記号を使った場合、一度に入力できる文字数は減る可能性があります)。
つまり、5桁の数値を加算する場合、16の数値を一度に入力・加算できます。
5桁の数値を一度に16個も加算すると95文字と長くなりますので、実際にはそのような使い方はしないかもしれませんが、加算する数値がそれほど多くない場合は教科書表示関数電卓を使った方が便利でしょう。数式の確認もできますし、一度計算した数式を少し変更して計算することもできます。
個人的には「教科書表示関数電卓」の最大の利点は「式を入力・編集しながら試行錯誤できる」ことだと思っています。
例えば、何かの予算を決めたい時の試行錯誤が容易にできます。予算の合計が限度を超えていたら式を編集して再計算することができるから試行錯誤が容易です。ただし、一つの式の長さに限度があるので、その範囲でしかできませんが。
このように科学技術計算をしない人でもそれなりの利点はあると思います。
2017年3月現在、教科書表示関数電卓で最も安いものはCASIO fx-375ES(2012年発売)と思われます。Amazonだと1,600円前後(2017年3月現在)で売っています。店舗でも2,000円未満で売っていると思われます。
過去にはその上位機種のfx-915ES/995ESもあったのですが、2016年に生産終了在庫のみになっています。それらの機種は新型のfx-JP500/700/900に置き換わっています。
本機fx-375ESだけが生き残ったのは需要がfx-JP500/700/900と競合しないことと、コストパフォーマンスの高さと思われます。
外観を見てみましょう。

見た目は普通の関数電卓ですが、実務電卓よりも比較にならないくらい多機能な上に安いのです。
液晶画面は96×31画素と思われます(祖先の fx-82ES の解像度と同様と思われる)。グラフ電卓ではないのでこの解像度でも実用範囲内です。
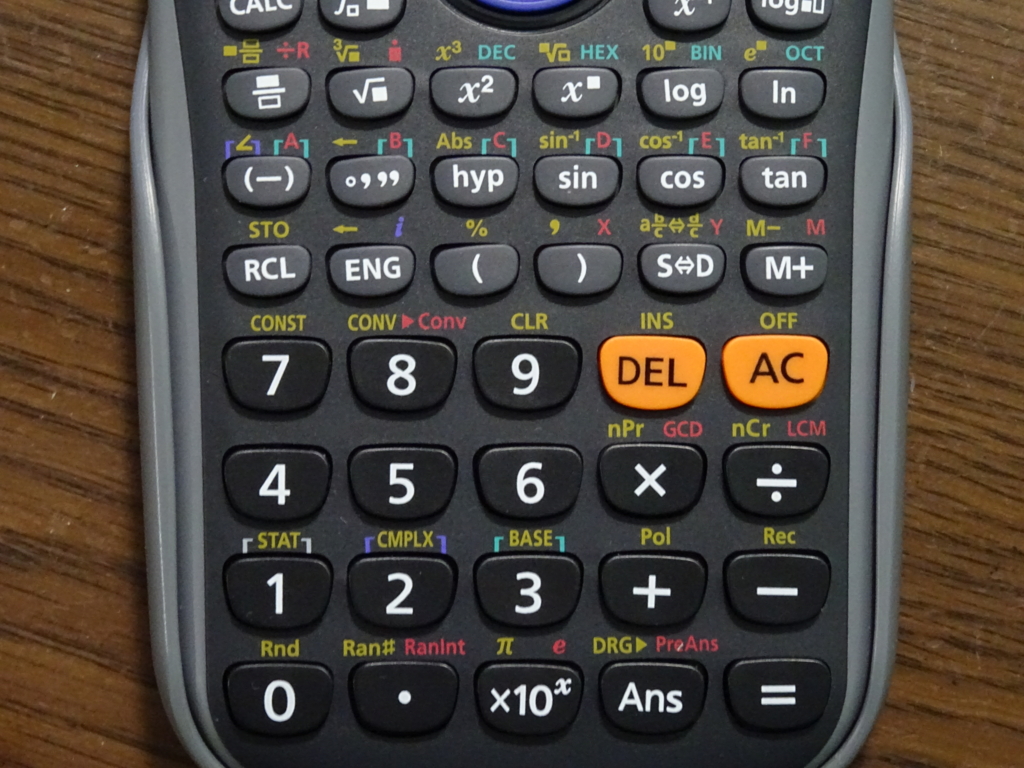
キーはクリック感の弱い薄いものです。その代わり軽く押すだけで反応します。
見ての通り各キーがお互いに違った方向に少し回転しています。各キーがしっかりと固定されていないので、キーを押すと少しグラついた感じがします。安いので仕方がないのですが。
ただし、実用性を損ねるほどではなく、慣れれば問題ないと思います。

上の写真の
スライドケース
に貼られている柔らかいプラスチックの板は
リファレンスラベル
という単位換算、科学定数に使うコード表です。購入後、自分で貼る必要があります。電卓の画面だけで単位換算、科学定数ができないので、このようなコード表を見る必要があります。
ここは安いだけあって仕方がないかなと思います。

電池交換には精密ドライバーが必要です。電池寿命は約3年(一日1時間使ったとき)です。太陽電池のお陰で電池寿命が長いのでしょう。
fx-375ESは関数電卓としての基本的な機能は揃っています。しかし、ベクトルと行列の機能はありません。それと整数化(小数点以下切り捨て)の機能もありません。
説明書の目次を元にして機能を一覧にするとこんな感じになります。
この記事では科学技術計算をしないことを前提に説明します。
ここまで読むと、「ほとんどの機能を使わないじゃないか!」と思う方もいるかもしれませんが、この記事は「教科書表示関数電卓の利点」で書いたように「 科学技術計算をしない人でも教科書表示関数電卓の利点を享受しよう 」って主旨ですので、こんなものです。それに科学技術計算をする人間から見ても余計な機能もあります。
説明書はこちらからダウンロードできます。
とりあえず、説明書を読まずにこの記事を読んで下さい。その後、関心があれば読んでみて下さい。
fx-375ES/915ES/995ES 取扱説明書ダウンロード
http://support.casio.jp/manualfile.php?cid=004004006
上で数式を変更して試行錯誤できる利点を説明しましたが、それ以外にも科学技術計算をしない人にも便利な機能はあります。
本来は角度の計算のためにあるものですが、時間計算にも使えます。非常に便利です。
例えば、「2時間14分45秒+51分9秒」を計算すると下のようになります。°記号の数を合わせるため、51分9秒の前に0°を入れる必要があります。
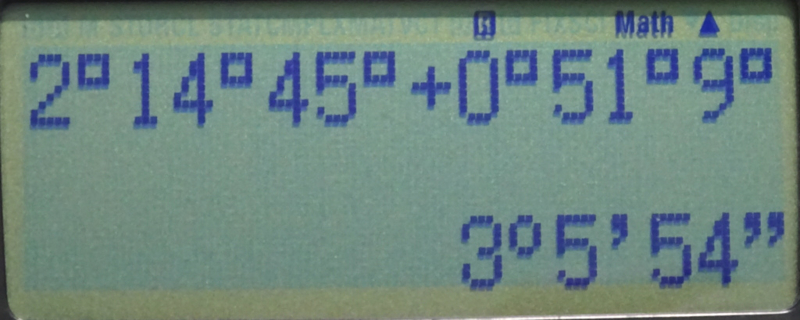
さらに時間の乗算もできます。
例えば、平日に毎日1時間15分勉強して、土日にそれぞれ2時間30分勉強したとします。一週間分の勉強時間は以下のようになります。
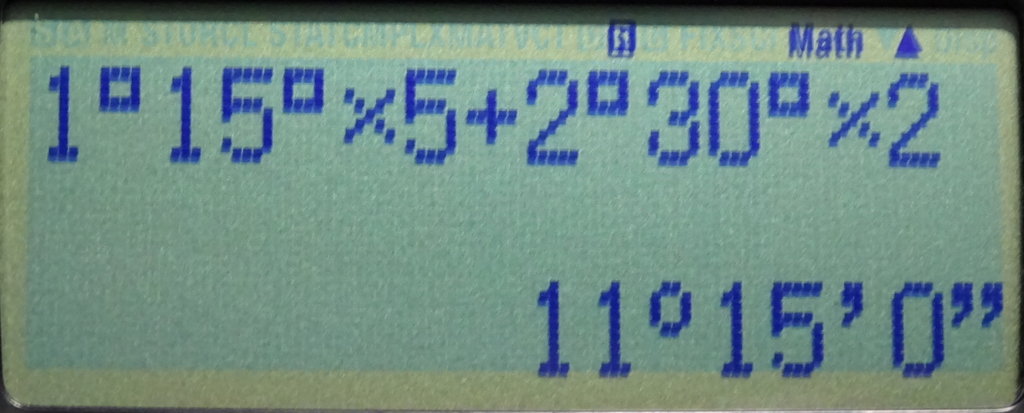
例えば、100kmをマイルに変換したいとき、電卓に100を入力します。
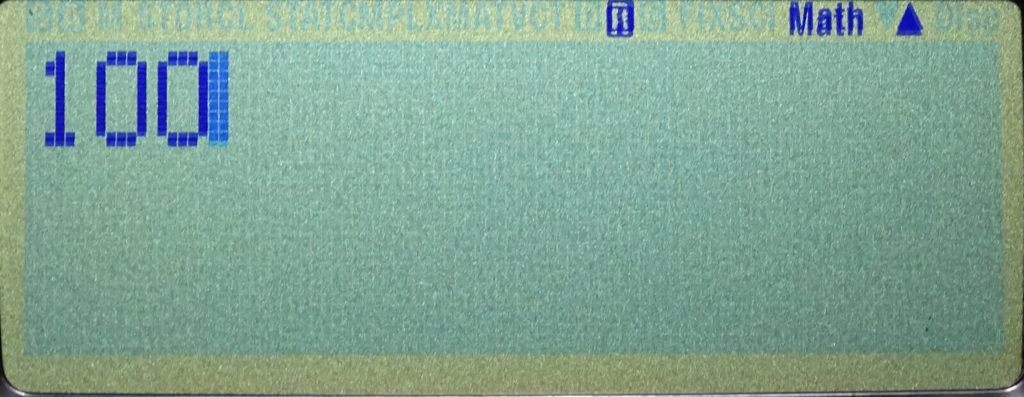
コード表からkm→mileのコードを探します。
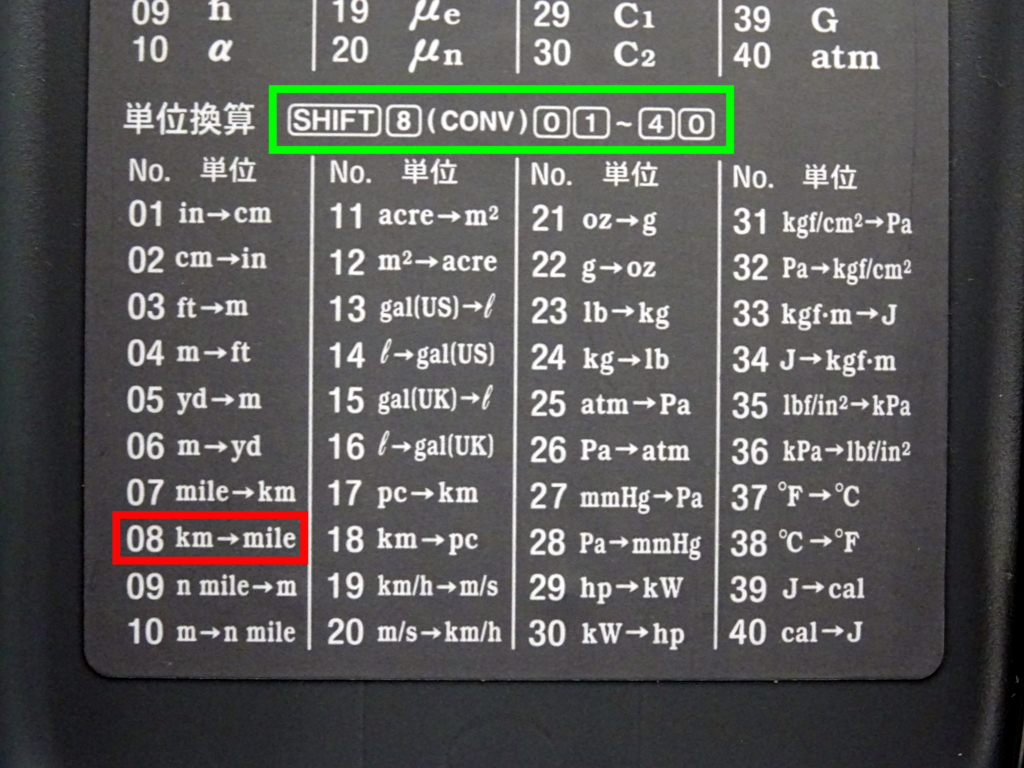
赤い線で囲まれたところがkm→mileのコードです。つまり08になります。
そして、緑の線で囲まれたところに従って、SHIFT+8を押します。
(単位換算の種類によっては、ALPHA+8のときもあります)
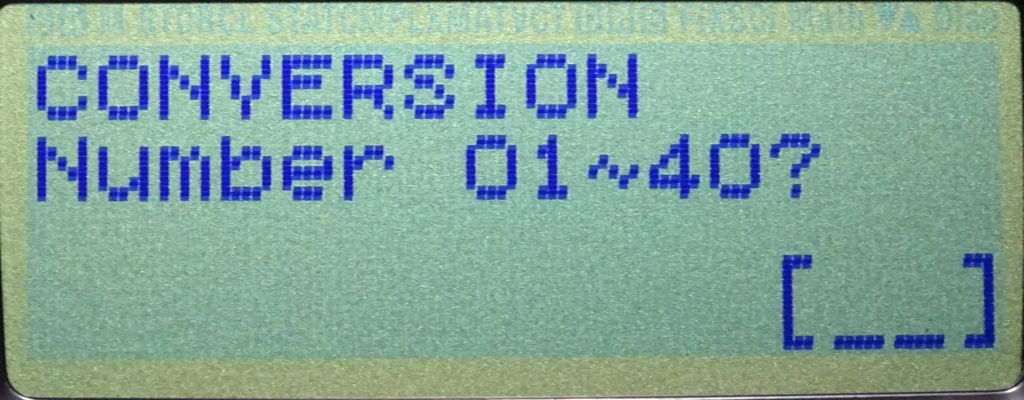
コード番号08(0を省略してはいけない)を入力すると、100の後ろに「km→mile」が挿入されます。そして、=を押します。
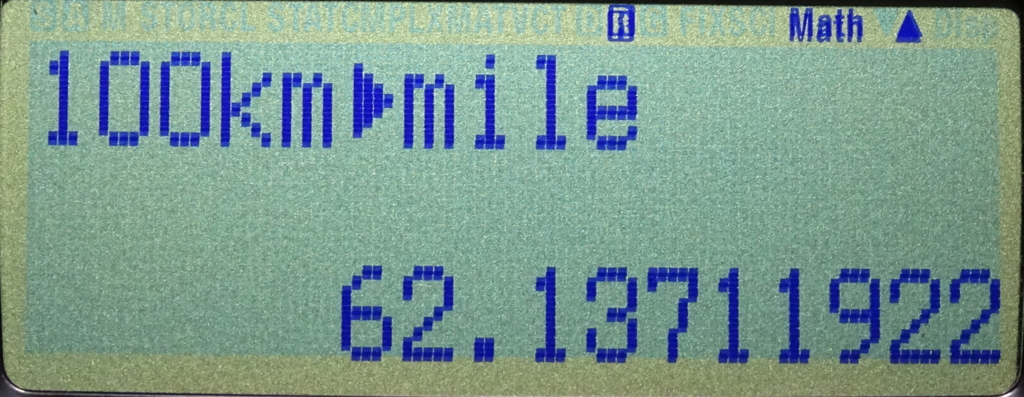
これで100km=62.13711922マイルと求められました。
家庭用電卓や実務電卓のメモリー(M+のボタンで加算するメモリ)に似た
独立メモリー
と、値を格納するだけの
変数メモリー
があります。
独立メモリーは1個、通常メモリーは8個あります。
これらのメモリーは電源をOFFしても消えません(電池が切れると消える)。
家庭用電卓や実務電卓と比べるとメモリー機能は充実しているといえます。
例えば、変数Aにカップラーメンの価格267円(税込)を入れておきましょう。
さらに変数Bに栄養ドリンクの価格156円(税込)を入れておきましょう。
(変数に値を入れる方法はここでは説明しません)

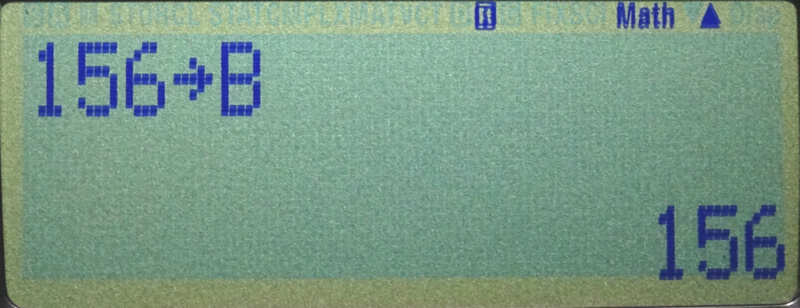
このとき、カップラーメンを8個、栄養ドリンクを10本買ったときの合計は、以下のようにして求められます。
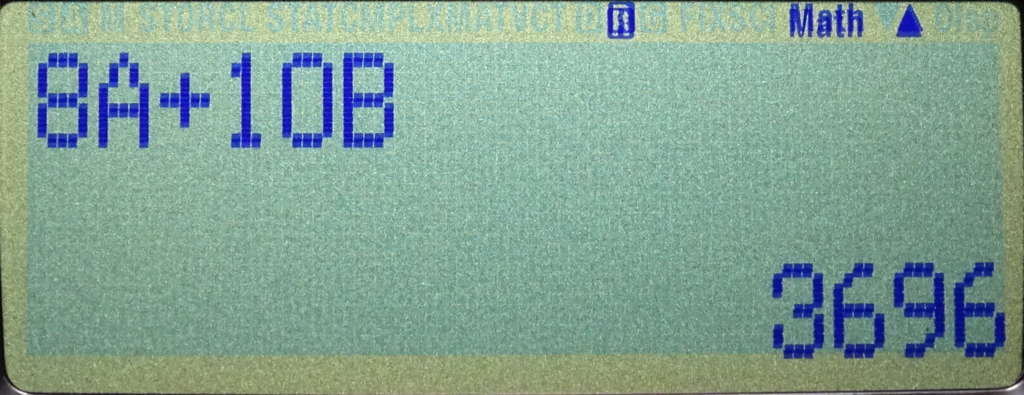
こうやって変数を混ぜて計算できます。
まあ、この例程度の計算だと変数を無理に使う必要はないと思いますが、変数に値を登録しておけば簡単に使えるいうことです。
この点は値をリコールしないと使えない家庭用電卓/実務電卓よりもある意味簡単に使えると言えます。
fx-375ESは初期設定は「自然表示入力 - 自然表示出力」になっています。
自然表示入力(教科書表示入力)をライン表示入力に変更する必要は基本的にないと思います。
しかし、自然表示出力(教科書表示出力)に関しては不便なときもあります。自然表示出力は結果をできるだけ分数にしようとするからです。
結果が分数になったときは
[S⇔D]
ボタンで小数表示に変更できますが、計算内容によっては頻繁に押す必要があります。
これを防ぐには表示出力だけをライン表示(前述)に設定すると、防ぐことができます。
SHIFT+MODE( SET UP )を押します。

1:MthIOを選んで、2:LineOを選びます。
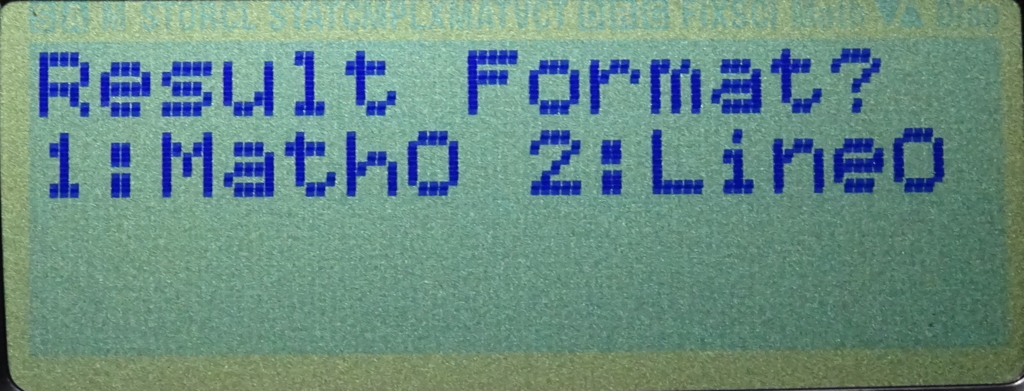
これで「自然表示入力-ライン表示出力」になり、結果は小数表示になる確率が上がります(入力した式によってはライン表示出力でも分数になることがあります)。
逆に小数表示を分数にしたいときは
[S⇔D]
を押します。
科学技術計算をする場合、教科書表示関数電卓の方が良いに決まっているので、それについては語りません。
科学技術計算を除くと、一長一短の関係になります。
家庭用電卓/実務電卓は単純な加算を大量に処理する時に教科書表示関数電卓よりも有利です。
一方、教科書表示関数電卓は数式を変更しながら試行錯誤できます。さらに便利な機能(度分秒、単位換算、多いメモリー)もあります。
どちらが良いとは言えませんが、家庭用電卓/実務電卓しか使ったことのない人には一度教科書表示関数電卓を使ってみてほしいものです。fx-375ESなら安いので、買い物失敗しても大損はしませんよ(買い物は自己責任ですよ)。
以上です。