奥行 約193mm × 幅 91.5mm × 厚さ 約20mm(スライドケース背面装着時の実測値)
※2013年型より前は1060mAh
|
|
メーカー | Texas Instruments(テキサス・インスツルメンツ) |
| 型名 | TI-Nspire CX CAS | |
| 種別 | グラフ電卓(CASあり) | |
| 発売開始 | 2011年2月 | |
| 製造終了 | - | |
| 寸法 |
奥行 約191mm × 幅 87mm × 厚さ 約15.5mm(ボタンの厚みを入れた時の実測値)
奥行 約193mm × 幅 91.5mm × 厚さ 約20mm(スライドケース背面装着時の実測値) |
|
| 重量 | 192g(スライドケースなし時の実測値)、237g(スライドケース装着時の実測値) | |
| 入力方式 | 教科書表示方式 | |
| 画面 | 320 × 240画素(16bitカラー) | |
| CPU | ARM 132MHz(150MHz説もある) | |
| RAM | SDRAM 64MB | |
| ROM/Flash | フラッシュメモリ 128MB(ユーザー利用可能は約100MB) | |
| 電源 |
充電式内蔵バッテリー 3.7L1200SPA(3.7V 1200mAh (4.44Wh))
※2013年型より前は1060mAh |
|
| プログラミング言語 | TI-BASIC, Lua | |
| 公式ページ | TI-Nspire CX CAS Handheld | |
| 説明書URL | Guidebooks | |
| 著者の購入年 | 2017年5月 | |
| 著者の購入価格(購入店) | $140.61(Amazon USA)(送料、税関費用などは別) |
テキサス・インスツルメンツ社(以下TI社)のフラッグシップモデル TI-Nspire シリーズの1機種です。
2019年夏頃に後継機種
TI-Nspire CX II / TI-Nspire CX II CAS
が発売されて旧機種になってしまいました。
本機は当時としては性能が高く、従来のグラフ電卓とは極端に異なる操作性(PC用の数式処理ソフトを彷彿とさせる)、そして Student Software という多機能なPC用電卓エミュレータ兼PC接続ソフトを付属しているのが特徴です。 特に変わっているのは、電卓本体よりも Student Software が本当の本体と感じるほど Student Software に依存したシステムになっていることです。
ちなみにCAS( 数式処理システム )のついていない姉妹機種 TI-Nspire CX も販売されています。CAS付電卓を禁じている試験で使ったり、CASが不要な人のために販売されています。
OS 4.3.0.702 に基いてレビューを書きます。ハードウェアの写真は画像集を御覧下さい。
TI-Nspire CX CAS に関する資料は上の表の「説明書URL」のリンク先にあります。 多くの資料がありますが、基本的なものは以下の2つの資料です。
資料1は電卓本体の説明ですが、概要程度のことしか書かれていません。
資料2は Student Software というPC上で動作するソフトウェアの説明です。
それは電卓エミュレータ+電卓-PC間データ転送+画面キャプチャ機能+Lua言語エディタ+PublishView(後述)作成機能という多くの機能を持つ付属ソフトウェアです。
資料1で説明されていない電卓の機能の説明は資料2に書かれています。 つまり電卓の詳細な操作方法は、付属エミュレータソフトの説明書に書かれているという変わった構成になっています。 実は TI-Nspireシリーズは Student software が本体で電卓がオマケとも考えられるくらい Student software に依存した電卓なのです。 そのため資料2が中心になっているのです。
TI-Nspire CX CAS はボタンからメニューを呼出す操作方法を極力避けた操作方法になっています。 言い換えると、PCのようにGUI(グラフィカルユーザーインターフェース)中心の操作方法になっています。 そのため、暗記するボタン操作は他のグラフ電卓より少なく、PCのように漠然と操作方法を覚えておけば、何とか操作できるようになっています。
しかし、最低限の操作方法は暗記する必要があります。 最初に覚えないといけないことはホーム画面とScratchPad(スクラッチパッド)です。
起動時に最初に表示されるのはホーム画面です(下図)。電卓のメインメニューを表示しています。
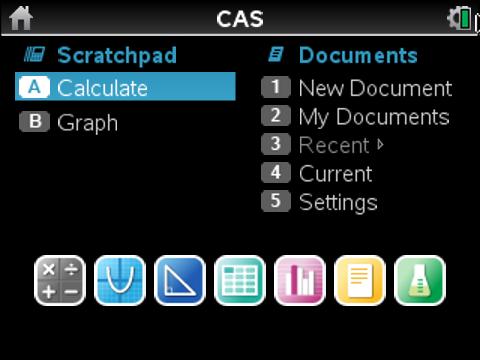
この画面はキーボード右上のホームボタン(家型のマークが印刷されたボタン)を押せばいつでも表示できます。
左に表示されているScrachPadという機能は「通常のグラフ電卓機能」です。
[A]Calculateは計算機能、[B]Graphはグラフ描画機能です。
とりあえず、グラフ電卓として使いたいならば、ScratchPadの操作を覚える必要があります。
画面右のDocuments機能はTI-Nspireシリーズの特徴でPCの数式処理ソフト(Mathematica, wxMaximaなど)のように計算状態を保存したいときに使いますが、後述します。
ただし、画面右下のSettings(設定)はScartchPadとDocumentsで共通に使用します。
ScratchPadの画面を見てみましょう。
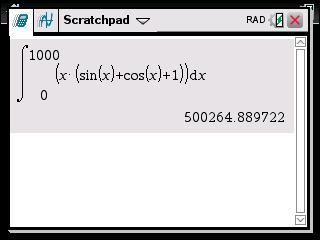
[A] Calculate |
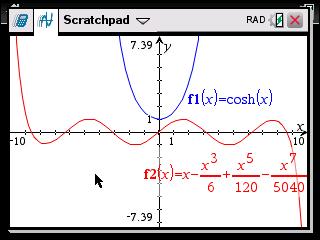
[B] Graph |

[B] Graph で Table 表示 |
このように普通のグラフ電卓のような感じです。 ただし、一番右の画面のようにグラフの数式表示は表形式でしか表示できません。 他のグラフ電卓のように数式だけを一覧表示することができないのは少し残念です。
メニューを出すのに必要なキーは[doc]、[menu]そして[ctrl]+[menu](コンテキストメニュー)程度です。
![[doc]メニュー](pics/CImage007.jpg)
[doc]ボタンを押下 |
![[menu]メニュー](pics/CImage008.jpg)
[menu]ボタンを押下 |
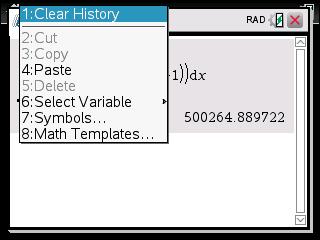
[ctrl]+[menu]ボタンを押下 |
このようにメニューを出せば、自分のやりたいことができそうな項目を選んで選択するだけです。 このおかげで暗記するボタン操作は大幅に少なくなっています。
タッチパッドもこの機種の特徴です。
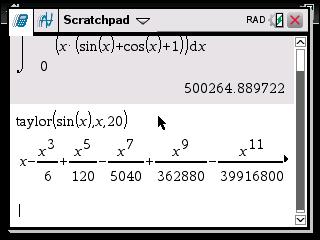
タッチパッドは基本的には方向ボタンであり、中心部を押すと確定の意味になります。 その表面は静電タッチパッドになっており、その表面で指を動かすとマウスポインタを動かすことができます。 マウスポインタは通常は表示されていないので、タッチパッドの表面を指で払うように動かすとマウスポインタが登場します。しかし、強く払うとタッチパッドの下にあるボタンを押してしまうので、適当な強さで払う必要があります。逆にタッチパッドの表面を弱く払うと反応しない時がありますので、タッチパッドを使うにはコツが必要です。 このようにTI-Nspire CX CASのタッチパッドは方向ボタン、確定ボタン、静電タッチパッドを兼ねているので、使用には慣れが必要です。
三角関数の入力は[Trig]ボタンを押して、三角関数入力用パレットを開きます。
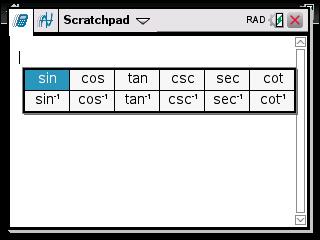
おそらくはABC順アルファベットキーボードを搭載したため、三角関数用にキーを割当できなかったのでしょう。 手軽に計算したいときには少し使いにくいかもしれません。
TI社の電卓は度分秒計算(時分秒計算、60進数計算とも言う)が使いにくいのが伝統のようになっています。
しかし、本機 TI-Nspire CX CAS は「数学テンプレートパレット」(math template palette)を使って容易に度分秒の入力が可能となっております。
ただし、各種説明書に明記されておらず、
Getting Started with the TI-Nspire CX / TI-Nspire CX CAS Handheld
(version 4.5) P57 に数学テンプレートパレットの画像が掲載されているだけのようです。
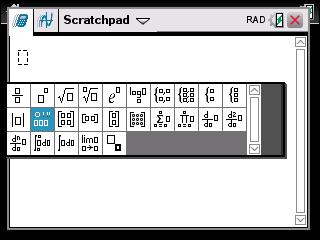
数学テンプレート上の度分秒記号の位置 |
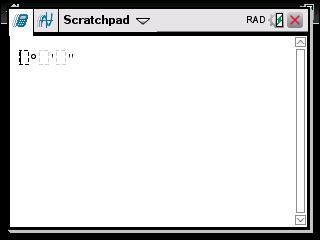
度分秒記号が一度に入力できる |
筆者は「数学テンプレートパレット」で容易に度分秒入力できることに気が付きませんでした。
Twitter上で
aprikip氏
に指摘されてようやく気が付きました。
筆者は「カタログ」や「文字/記号パレット」(character/symbol palette)から度(°)、分(')を探す必要があると思っていました。
TI-Nspireシリーズ以前のTI社の電卓は度分秒の記号を個別に入力させるものだったからです。
さらに前述のように各種説明書に明記されていなかったので、気が付かなかったのもあります。
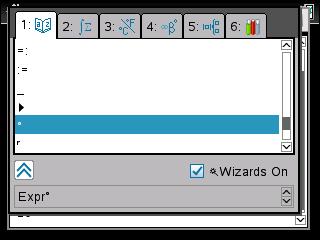
カタログから度(°)を入力 |
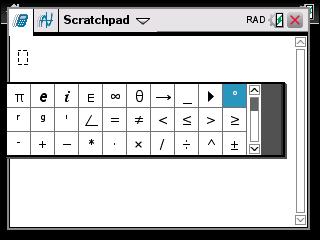
文字/記号パレットから度(°)を入力 |
本機は秒の記号として"(ダブルクオーテーションマーク:引用符)が使えません(文字列専用のため)。他のTI社の機種だと使えるので驚きました。
何と本機の場合、
分(')のマークを2回入力して秒('')の代用にする
という衝撃的な仕様でした。
TI-Nspire CAS Reference Guide
(version 4.5) P229 に以下のように書かれています。
これではあまりにも使い難いので、前述のように数学テンプレートパレットから度分秒入力ができるようになったのかもしれません。
▶DMS命令(10進数を度分秒に変換する命令)はTI社の他機種と同様です。度分秒計算の結果は数値になるので、▶DMS命令で度分秒に変換する必要があります。
ちなみに日本の関数電卓(CASIO fx-JP900, Canon F-789SG, SHARP EL-5160J-Xなど)だと度分秒計算は非常に簡単です。それらには度分秒計算専用のボタンが付いており、非常に簡単な操作で度分秒計算ができます。 しかし、CASIO fx-CG10/20は度分秒計算専用ボタンを付けていません。欧米向けに作られたものなので、度分秒計算は軽視されているのかもしれません。
TI-Nspire CX CASのホーム画面をもう一度見てみましょう。
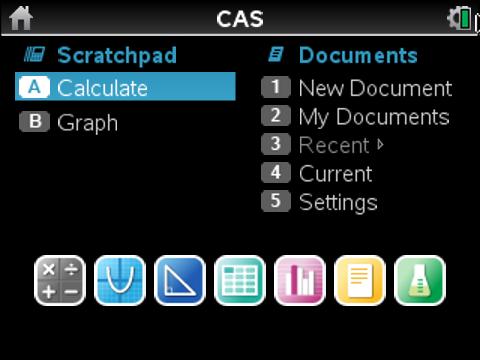
この画面の一番下に並んでいるアイコンがアプリケーションです。
左からCalculator, Graphs, Geometry, Lists&Spreadsheet, Data&Statistics, Notes, Vernier DataQuestというアプリケーションです。
TI-Nspire CX CASの機能は全てアプリケーションで実現されています。 ScratchPadの正体は例外的にDocumentに所属しない特別なCalculator, Graphsアプリケーションなのです。
そして、Documentとはアプリケーションの集合+それらの状態です。 Documentを新規作成すると、アプリケーションを追加しないといけません。 例えば、DocumentにCalculatorとGraphsアプリケーションを追加すると、Documentの中で基本的なグラフ電卓の機能が使えます。 そして、Documentを一つのファイルとして保存できます。 そのため、計算の途中でDocumentを保存し、Documentをロードして作業を再開することができます。 Document機能はPCの数式処理ソフトに似た面があります。
ただし、Document内の各アプリケーションが個別に動作し、階層構造を取っているところはPCの数式処理ソフトと異なります(アプリケーション同士が連携することもあるが、基本的には個別に動作している)。 1つのDocumentは1つ以上のProblemから構成されており、1つのProblemは1つ以上のPageから構成されており、1つのページは1つ以上のPane(ペイン)で構成されています。 アプリケーションはPageあるいはPaneに設置できます。Problemにアプリケーションを設置することはできません。
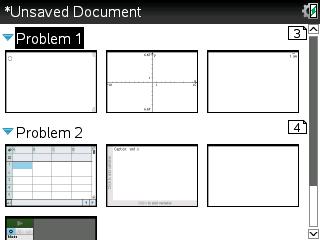
Problem 1に3つのPage、 Problem 2に4つのPageが入っている様子 |
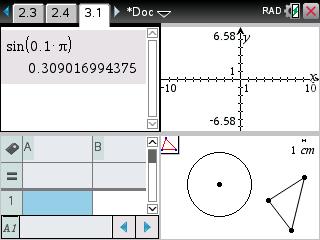
1つのPageに4つのPaneが入っている様子 |
アプリケーションをどのようにしてProblem, Page, Paneに分類するのかは完全に任意です。
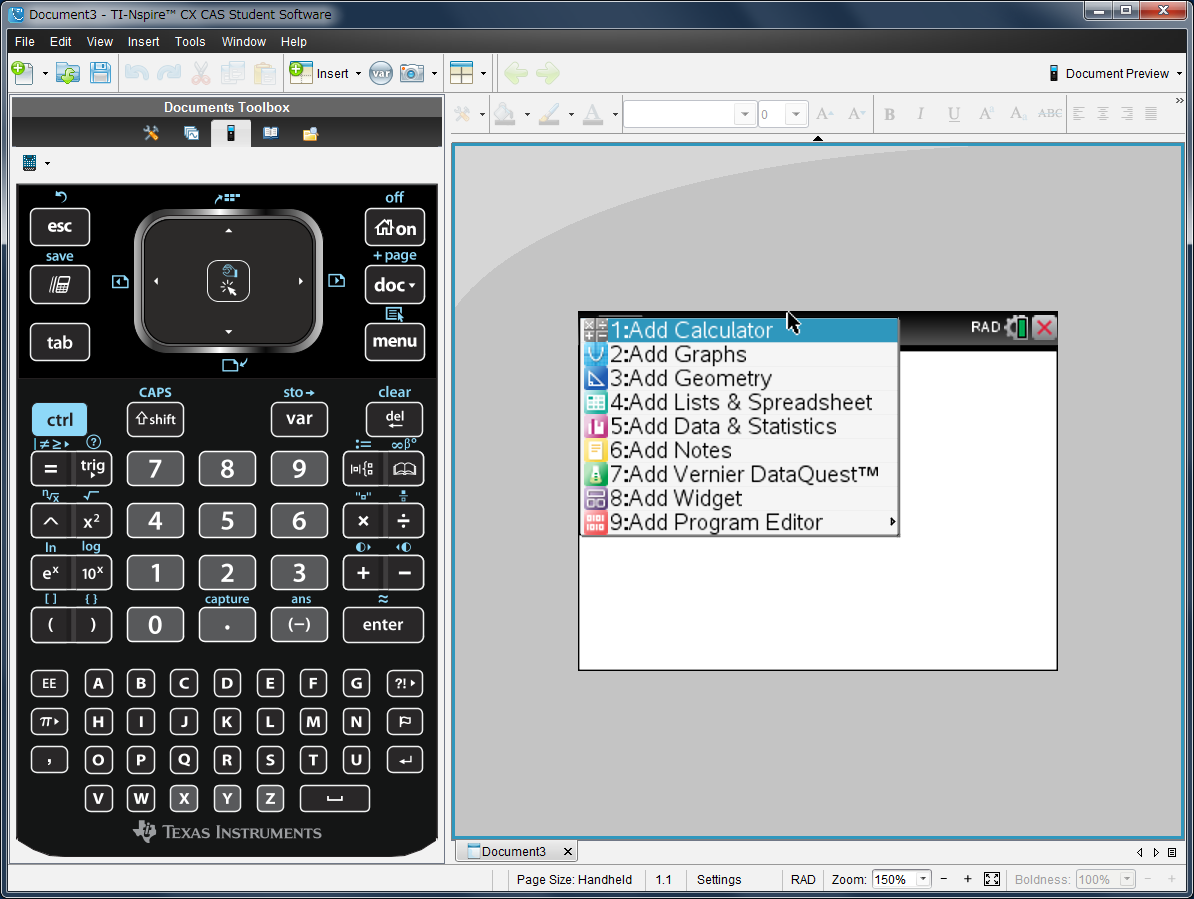
付属PC用ソフト Student Software の機能は主に以下の機能です(学校の教師向けのTeacher Softwareも存在する。Student Softwareの上位版である)
電卓エミュレータは、TI-Nspire CX CAS の全機能を再現しています。 それに加えて多くの機能を持っており、Student Software があれば、電卓本体は不要と言っても過言ではありません。
Student Software は付属ソフトですが、フリーソフトではありません。 TI社のサイトからダウンロードしてから、電卓付属のライセンス番号でアクティベーション(有効化)する必要があります。 つまり電卓を買った人にしか使えないようになっています。
Student Software ダウンロードサイト
https://education.ti.com/en/software/details/en/36BE84F974E940C78502AA47492887AB/ti-nspirecxcas_pc_full
ネット上の噂ですが、電卓に付属している Student Software のライセンス番号は一度登録に使用するとTI社側で管理されますので、 PCの買い替えなどで別のPCにインストールしたい時はTI社のサポートに英文メールを送って登録を解除してもらう必要があるとか。 事実かどうかは実際にそのような状況にならないと確認できませんが(Student Software の説明書にそのような記載はない)。
ちなみに TI-Nspire Computer Link Software という接続専用のPCソフトウェアもあります。
TI-Nspire Computer Link Software
https://education.ti.com/en/products/computer-software/ti-nspire-computer-link
これは登録不要かつ無料で使用可能です。 電卓-PC間データ転送、画面キャプチャそしてOS更新の機能しかないのですが、Student Software よりも容易に使えます。 個人的にはこのPCソフトウェアにプログラミング機能があれば、Student Software は不要だと思っています。 しかし、プログラムを Document に入れないと電卓へ転送できないので、プログラミング機能の実現が困難だったのでしょう(Student Software は基本的に電卓エミュレータなのでDocumentの作成が可能)。
PublishView DocumentsはPC上の Student Software あるいは Teacher Software によって作成できる電子文章です。
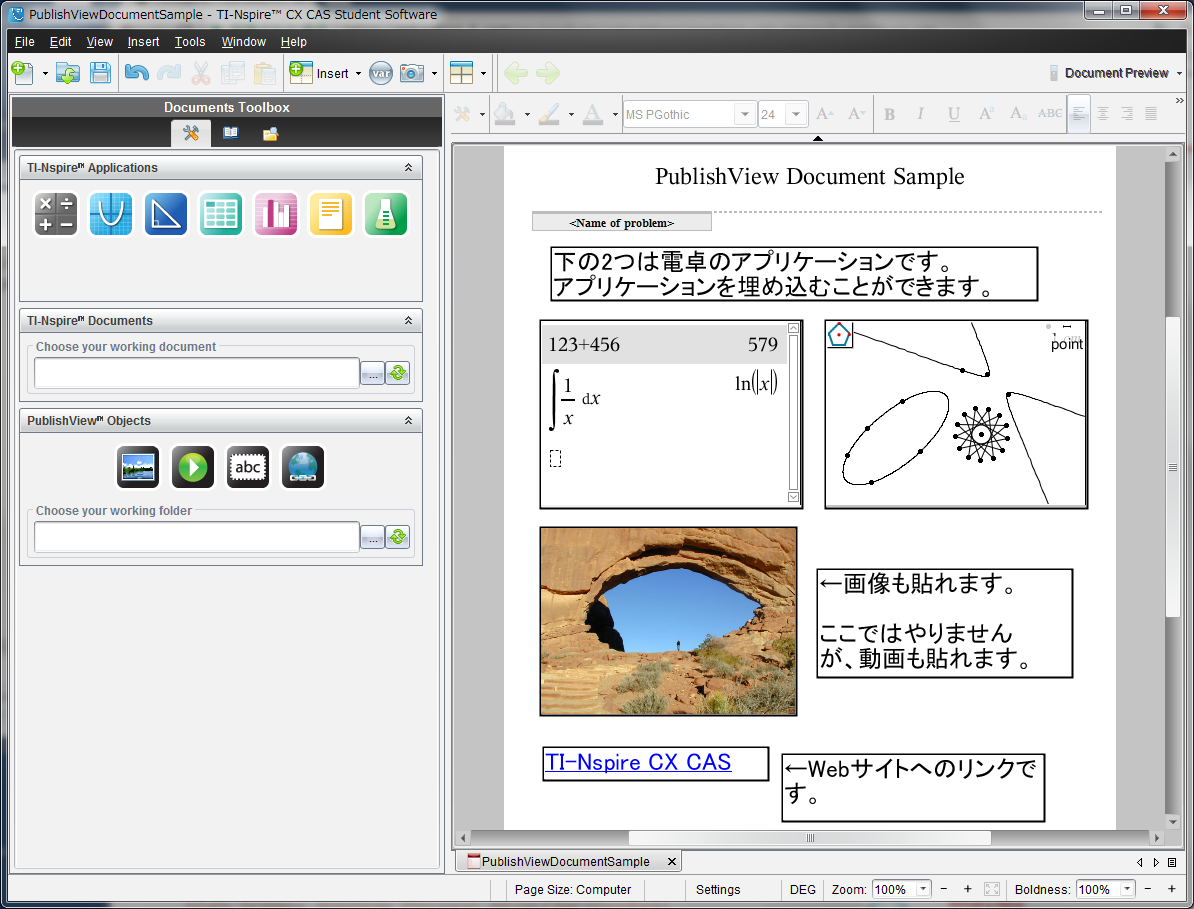
上図のように TI-Nspire アプリケーションを埋め込むことができます。埋め込まれたアプリケーションは電卓と同様の操作ができます。ただし、PC上の Student Software あるいは Teacher Software でしか閲覧できません。
TI社によると教師が宿題を作成するための機能ということです。生徒は PublishView Documents で作られた宿題をPC上の Student Software で閲覧して、そこに埋め込まれたアプリケーションを操作して回答します。
しかし、この仕組みを使っている学校はいくつあるのでしょうか? 学校で PublishView Documents を使う場合、教師と生徒が共に TI-Nspire シリーズの電卓を使わないといけません。さらに教師と生徒は Teacher Software あるいは Student Software をインストールしたPCを必要とします。電卓だけならともかく生徒一人一人にPCの購入を義務付けるのはいくらアメリカでも無理がないでしょうか? しかも教師と生徒は電卓と Teacher Software/Student Software の操作まで覚えないといけません。 TI社は教育の効率化のために PublishView Documents を開発したのかもしれませんが、却って教師と生徒の作業が増えることになりかねないような気もします。
TI社は顧客を囲み込みたいので、ここまでしてしまったのかもしれませんが、正直やり過ぎの感は否めないと思います。 未だに TI-84 Plus シリーズの方が売れているのは、こういった TI-Nspireシリーズの新機能が煩雑だからかもしれません。
TI-Nspire CX CAS で使えるプログラミング言語はTI-BASICとLuaですが、電卓上でコーディングはできるのはTI-BASICだけです。Lua は Teacher Software あるいは Student Software でしかコーディングできません。
TI-BASICもLuaもDocumentの中に入れないといけません。プログラム単体で存在できないのです。 TI-Nspireシリーズは全てのアプリケーションとデータをDocumentに入れる仕様になっているので、プログラムも例外ではありません。
TI-BASICは「電卓の計算を自動化したい」「電卓用の関数を作りたい」ときに使います。
Luaはグラフィックス表示のアプリケーションを作成するときに使います。TI-BASICのような用途には使えません。
このように用途がはっきりと異なっています。
TI-NspireシリーズのTI-BASICは、TI-84 PlusシリーズのTI-BASICより構造化が進んでいる上に関数化やライブラリ化もできます。そういう意味では機能が向上しています。 その反面、入出力命令は大幅に削減されています。グラフ表示命令 DispGraph, DispTable がなくなっています(TI-NspireシリーズのTI-BASICはCalculatorアプリケーション上で動作するためグラフ表示ができない)。何故か入力命令 Input, Prompt, getKey もなくなっています。
電卓上でTI-BASICをコーディングするにはProgram Editorというアプリケーションを使いますが、ホーム画面上に存在しません。Calculatorアプリケーションからメニュー操作で起動することになっています。起動されたProgram EditorはDocumentに追加されます。 Program Editor は ScratchPad から起動できません。
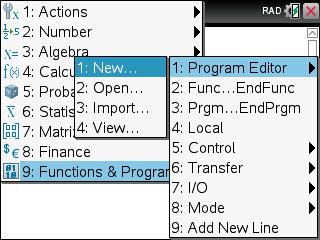
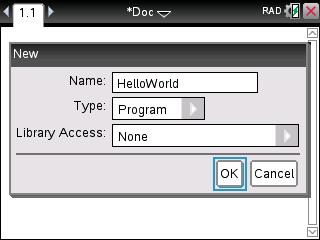
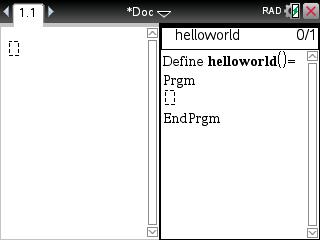
TI-Nspireシリーズの開発者が Program Editor を通常のアプリケーション扱いしなかった理由は分かりません。 Program Editor単体で起動してほしくなかったからでしょうか?必ずCalculatorアプリケーションとの組合せで使ってほしいということかもしれません。
TI-NspireシリーズのTI-BASICはメニューから"Check Syntax & Store"を呼び出さないと中間言語に変換されません。 意識的に変換しないといけないところは電卓のBASICらしくありません。 "Check Syntax & Store"を実行せずに Document を保存すると、最新のソースコードと中間言語の状態がずれた状態になります。 場合によってはそのズレた状態に気が付きにくいので、あまり良い仕様ではないような気がします。 ソースコードと中間言語の状態がずれたときにプログラムを実行すると、警告が出るようにしてほしいものです。
もう一つの言語Luaはグラフィックスを使ったアプリケーションの作成しかできません。 文字をグラフィックスとして描画しないと表示できないのです。 TI-BASICのようなキャラクタベースのプログラミングではないのです。 Luaのprint文を実行してもPC上のデバッグ用コンソールに表示されるだけで電卓上では何も表示できません。 スマホのプログラミングに似た感じでしょうか。 そのため、TI-BASIC と違って電卓機能(ScratchPadとCalculatorアプリケーション)と簡単に連携できないのです。
Luaアプリケーションの例:Minecraft 2D
http://www.ticalc.org/archives/files/fileinfo/457/45729.html
Lua をコーディングするときは Student Software あるいは Teacher Software の Script Editor を使います。 Script Editor を起動する前にPC上で Document と Page を作成する必要があります。 Luaアプリケーションを設定したい Page を開いた状態で Script Editor を起動します。
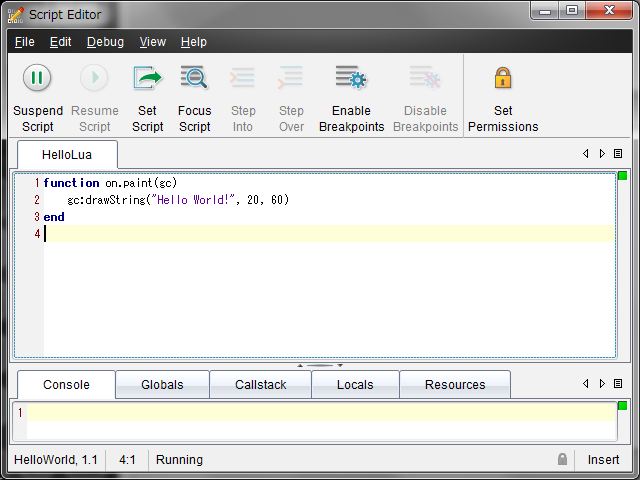
グラフ電卓の中でもかなり大型の部類です。
キーの感触は良いとは言えないものです。ストローク(キーの上下動の差)が短くプチプチとしたクリック感です。 しかもABC順のアルファベットキーボードの存在によって、ボタン一個あたりに割ける面積が狭くなっており、全体的にボタンが小型です。
タッチパッド(静電タッチパッド・方向キー・確定キー兼用)のことはすでに書いたのですが、使いやすいとは言えません。 静電タッチパッドとしては面積が狭い上に反応もあまり良くない感じです。 方向キーとしても使いやすいとは思えません。他のキーよりもストロークが長くて反応が鈍いのです。 おそらく静電タッチパッドとして使っているときに方向キーが反応してしまうのを防ぐためにわざと反応が鈍いボタンにしているのでしょう。
液晶画面について、左右の視野角は十分な広さを持っています。 下方向から覗き込んだ時の視野角も十分です。 しかし、上方向から覗くと何が表示されているのか分からないくらい表示が崩れます。 これはあくまでも私の持っている個体のことですので、他の個体だと変わるかもしれません。
TI-84 Plus CE と同様に Deep Sleep Mode(電池をほとんど消費しないモード)もあります。 電源を切ってから一定時間(初期設定は4日)経過すると、Deep Sleep Mode になります。 TI-84 Plus CE と違って、Deep Sleep Mode に入るのに必要な時間を変更したり、Deep Sleep Mode を無効にすることができます。 Deep Sleep Mode はリチウムイオン電池を空放電して壊してしまうことを防ぐための機能なので、筆者は念のため有効にしています(リチウムイオン電池を壊してしまったとき、その個人輸入はコストや手間を考えると割に合わないかもしれない)。
注意するべき点は、Deep Sleep Modeに入っている時に電源を入れると、OSをRAMにロードするところからやり直すので、電源ボタンの押下からホーム画面が表示されるまで50秒程度の時間がかかることです。 このため、普通の電卓のように気軽に使えない面があります。
ちなみに TI-84 Plus CE は Deep Sleep Mode に入ってもすぐに起動できます(TI-84 Plus CE の説明書には「電源ボタンを4秒以上押下する」と書かれているが、実際に操作すると2秒程度で起動する)。
TI-Nspire CX CAS の電卓本体(TI社はエミュレータの対語としてハンドヘルドと称している)は良い電卓だと思います。 強力なGUIによって基本的な操作を覚えておけば、説明書なしでもかなりの操作ができます。 Documentは電卓としては煩雑な気もしますが、Document内の全てのアプリケーションの状態を保存できるのは便利です。 それに純粋なグラフ電卓として使うならScratchPadを使えばいいのです。
ABC順のアルファベットキーは便利です。アメリカの大学入試試験はQWERTYキーボード搭載電卓の持ち込みを禁止しているので、苦肉の策でこうなったようです。 確かにQWERTYキーより使いにくいのですが、ALPHAキーを押してから文字を入力するよりは格段に楽です。
静電タッチパッドは使いやすくはありません。 しかし、静電タッチパッドを使わないでもほとんどの操作が可能になっていますので、致命的な問題ではないでしょう。 静電タッチパッドは補助的な役目です。
TI-Nspire CX CASには不満点もあります。三角関数の入力が面倒、グラフの数式表示が表形式しかできない、そしてDeep Sleep Modeに入ると起動に50秒ほどかかるなどです。 手軽に使える電卓ではないことは覚悟するべきでしょう。
しかし、TI-Nspire CX CAS は電卓本体だけでシステムが成立していません。Student Software も含めて1つのシステムになっています。 この Student Software が問題なのです。多機能かつ煩雑でTI社への登録も必要など、使いやすいとは言えません。 それでもLuaプログラミングをするときは必須です。 TI-BASICでも多少長いプログラムを書く場合、Student Software がないと大変でしょう。
言い換えると、プログラミングをしなければ、Student Software は必要ありません。 PublishView Documents は欧米の教師が生徒に宿題を出すための機能ですので、日本人なら不要でしょう(そもそも欧米でもそれほど使われているのか疑問のある機能だが)。 仮に資料作成のためだけに PublishView Documents を使うにしても Teacher Software/Student Software でしか閲覧できないので、使い道は限られています。
プログラミングをしない、あるいは電卓本体で短い TI-BASIC プログラムを組む程度で良いのならば、TI-Nspire CX CAS 電卓本体+TI-Nspire Computer Link で快適な電卓ライフが過ごせるでしょう。
PCソフトウェア(Teacher Software/Student Software)で顧客を囲い込むというTI社の戦略は成功しているのかどうかは分かりません。 しかし、TI-84 Plus がグラフ電卓として特に優れたものではないのにアメリカのグラフ電卓市場を独占するほど売れてしまったという経験がTI社をこのような戦略に走らせているのかもしれません。TI-84 Plus が売れたのも顧客の囲い込みに成功したというだけですから。